Delete Handwritten Messages from the 'Recents' List on iOS 10 to Clear Your Handwriting History
There are lots of cool new additions to Messages in iOS 10, including the ability to send GIFs, as well as custom stickers, weather info, and lots more with the new App Store for Messages.
One of the most unique features is the new handwritten messages, which lets you express yourself on a more personal level by writing with your fingertip. These messages animate as an iMessage, or remain static when sending to Android or Windows Phone users.
However, these personal messages show up in your recent history every time you tap the Apps tab in Messages, and this can lead to some embarrassing situations. At first glance, you'd think items in your history can't be removed, either—but there's a workaround, and I'll show you how to use it below.
Removing Handwritten Messages from the Recent View
The handwritten messages that you've sent in the past will show up under the App Store section in the Messages app. From this menu, it appears that they're impossible to remove. This is particularly annoying since it's such a central menu, so someone else could easily see your personal handwritten messages if they were looking over your shoulder.
Open the Handwritten Message View
To start, head to the handwritten messages menu by rotating your iPhone into landscape mode within any conversation, iMessage or not. If the keyboard is still visible, press the handwriting icon in the bottom-right corner.
Long-Press on Any of the Stored Messages to Delete
Next, long-press any previous handwritten message on the bar towards the bottom of the screen, then tap the small "X" icon that appears to remove it from history. If you'd like, you can repeat this same process for all entries in your history.
When you're done, the next time you head to the Apps tab in a conversation, the handwritten messages you deleted will be gone from your recent history. Pretty simple, right?
Activate Your iPhone's Hidden Magnifying Glass in iOS 10
There's a particularly interesting new Accessibility setting in iOS 10 that lets you mega-zoom into objects using your iPhone's camera. Yes, I know... you can just "pinch" to zoom in the Camera app, but what I'm talking about goes beyond this traditional camera zoom.
The feature is called Magnifier, and can be enabled by going into Settings -> General -> Accessibility -> Magnifier and toggling it on. Oddly enough, you can't enable or disable this feature from the Accessibility Shortcut menu (which is similar to how Guided Access works).
After that, all you need to do is triple-click your home button from any screen (except the lock screen, of course) to bring up the Magnifier app. If you already use your triple-click shortcut for Guided Access or another Accessibility Shortcut such as VoiceOver or AssistiveTouch, a menu will pop up asking you to select which shortcut to use.
As you can see below, Magnifier can zoom in much farther than the stock Camera app can. Despite the new iPhone 7 Plus having a telephoto lens, the max zoom is very similar to older iPhones because Magnifier uses the regular wide-angle lens since it can focus better at closer ranges (see bottom of this article to see how the 7 Plus performs against the 6 Plus).
Besides zooming, there are plenty of different options to choose from to help you see what you're looking at better. You can press the lightning bolt icon to turn on the flash (which will stay on until you turn it off or exit the Magnifier app), lock and unlock exposure by tapping on the focal point or the lock icon, and adjust brightness and contrast by hitting the filter icon.Once you have it how you want it, you can press the shutter button to take a photo. It won't go to your Camera Roll, and will only reside in the Magnifier app until you press the shutter icon again, in which case you start over. However, you can take screenshots which you can access later like any other screenshot.
You can also touch on the preview image to bring up the zoom controls again, in which case you can zoom in and out of your static image.
Change These 23 Privacy Settings in iOS 10 to Increase Your Security
If maintaining privacy is an ongoing battle, the front line is your smartphone. Apple included several new security features in iOS 10, but at the same time, some of the best new functionality isn't exactly helping to keep your personal information away from prying eyes.
New features like lock screen widgets that show detailed info, Raise to Wake, and saved parking locations pose privacy issues, while existing security-related settings and features should still be addressed. So below, we'll explore all of the various settings in iOS 10 that can give you peace of mind and improve your privacy.
Show Parked Location
Your iPhone now knows where you last parked, and it will give you a notification to help you find your car when you get back. But if you're not comfortable with Apple recording every address you visit, you'll probably want to turn this one off.
To start, head to the Maps entry in Settings, then scroll down towards the bottom of the next menu. From here, disable the Show Parked Location entry, and from now on, you'll just have to remember where you left your $30,000 possession.
Frequent Locations
This feature has been around for a while, so you may have already addressed it. ButiOS saves your most frequently-visited locations so that Apple can keep track of traffic in these areas and give you updates on travel time in your Notification Center.
You might already check Maps for this information, or you might just be uncomfortable with Apple knowing your favorite hangouts. So to turn this one off, go to Settings -> Privacy -> Location Services -> System Services -> Frequent Locations. Finally, disable the feature, and your iPhone will stop saving your frequently-visited locations.
Location-Based Alerts, Apple Ads & Suggestions
There are three almost-creepy features that iOS uses to give you relevant information, and they all track your location constantly.
- Location-Based Alerts will give you geographically-relevant notifications, like a reminder to call someone when you arrive at a certain address.
- Location-Based Apple Ads replaces a similar iAds feature from versions past, and it does exactly what it says.
- Location-Based Suggestions takes the creepy factor even further to suggest apps that you might want to install based on where you are on the map.
To disable any of these features, go to Settings -> Privacy -> Location Services -> System Services, then disable any or all of the Location-Based options shown below.
Share My Location
The Find My Friends feature in iOS helps you keep track of loved ones—but, of course, this is a two-way street, so they can track you as well. If you're not comfortable with that, or if you're worried that someone might secretly track your iPhone's location, there's an easy fix. Just head to Settings -> Privacy -> Share My Location, then disable the switch at the top of the screen. When you've done that, your location won't be shared with anyone.
Diagnostics & Usage
Apple gathers information about how you use your iPhone in an effort to help fix bugs and improve the overall iOS experience. This information can also be shared with third-party app developers for streamlining the apps you install.
If you'd rather keep this information private, head to Settings -> Privacy -> Diagnostics & Usage. From here, you've got two options. First, you can disable theShare With App Developers option to prevent third parties from accessing your usage data. Secondly, you could just select Don't Send at the top of this menu, then the information won't be sent to app developers or Apple.
Limit Ad Tracking
In a move that you would expect out of Google, Apple uses information collected from your iPhone usage to serve up relevant ads. If ads are a foregone conclusion, having them targeted specifically towards you might sound like a good idea, but some folks will be uncomfortable with their usage data being shared in the first place.
So to turn this off (for the most part), head to Settings -> Privacy -> Advertising, then enable the switch next to Limit Ad Tracking, and iOS will do exactly that. You'll still see the same number of ads while using your iPhone, and they won't be quite as relevant to you, but far less data will be shared with Apple's advertising partners.
Raise to Wake
To make the new lock screen widgets more accessible, iOS 10 added a Raise to Wake feature that turns your screen on when you pick up your phone. The problem here is the potential for false positives—if your phone is laying on the couch, a little movement could wake your screen, which means that the person sitting next to you gets a full view of all your unread notifications.
If you'd like to disable this one, just head to Settings -> Display & Brightness, then turn off the Raise to Wake option. If you don't use Touch ID, you'll have to press your home button twice to bring up the passcode screen, but that's a small price to pay for the added privacy
Chat smart! 10 tips that will make you WhatsApp expert
WhatsApp has become a lifeline for almost smartphone user since its launch in year 2009. It is the most popular chat app in the world and has over 1 billion monthly active users. But while a lot of people use WhatsApp, not everyone is keeping track of all the new features the app has got in the last several months.
Also Read: WhatsApp on Windows: How to use it
In fact, since the beginning of this year the number of features coming to WhatsApp has grown at a rapid pace. Nowadays, almost every two weeks there is a new WhatsApp feature. So what does that mean for you, the WhatsApp user? You are probably not using WhatsApp in a very smart way. But worry not, we tell you some tips that will help you get most out of WhatsApp. To start with, 10 tips.
- Tap to speak: Don't want to type those lengthy and boring messages? That's fine. WhatsApp has a feature to help you deal with this. Simply, press the 'mic' button in your keypad and now dictate your long messages to the app.
- Find out who has read your message in a group chat: Not everyone reads a message at the same time in a group chat. And those double blue ticks, they appear only when the message has been read by all in the group. So now you can know who has read your messages and who hasn't. Just tap and hold on the message, and then tap the Info option. You will see the message details like the exact time it was delivered and read.
- Reply to a specific message: Do you have a friend who quick fires messages? Like one question and then before you can answer that, another question. To make it less confusing, you can answer the specific messages. Press on the message you want to answer, select the 'reply' button, and then type and send your response. It will appear with the original message so that the context is not lost.
- Create shortcuts for important contracts: You can create shortcuts for your important contact on your phone's home screen. All you have to do is go the contact's chat window > Settings > More > Add Shortcut. You can now see the shortcut on your phone's home screen.
- Stylise your messages: You can add some style -- or highlights -- to your messages using bold, italics, and strike-thrus. For e.g. *Hi * for bold, _Hi _ for italics and ~Hi ~ for strike-thrus.
- Mute the noisy group notifications: Continuous messages in a group can be a annoying. Here's what you need to do to mute those irritating notifications. Tap on a group name > tap on Mute and then select how long you want to mute the group
- Broadcast live feature: With festivals coming you may want to send a message to several friends at once. You can do this using this feature. Go to the Chats screen, tap on the menu button and then 'New broadcast' to choose the contacts you want to send the message. So party on Friday? Invite all your friends with single message.
- Send a map of your location or nearby places to let someone know where you are or suggest a meeting place: To do this, tap on the share icon and then send your location or search for a place. Your GPS should be turned on before you send the location.
- Personalise your WhatsApp: You can change the wallpaper of your WhatsApp. You will find this option under settings.
- Search your WhatsApp chat history: You can search for a precise message in your chat thread. Go the contact's screen where you want to find the message. Tap the option button > Search > Type the text you are looking for. The app will fetch in the search term along with the conversation it came in.
How to use 2 Facebook accounts on 1 Android phone
- Most people have just one Facebook accounts. In fact, Facebook doesn't like it when you have two accounts, it prefers people to keep just one account. the idea is "one real name, one account". But what if you are the rebel, for some reason. What if you have two Facebook accounts and you need to use both on one Android phone.Here is an easy, made possible by Facebook itself. The company actually offers two Facebook apps -- no, we are not talking about the Messenger app -- that you can use to log into two different Facebook accounts.The experience of using two Facebook accounts through two apps is not as seamless as what the Twitter users get when they use two Twitter accounts from within one app, but it also avoids some of the confusion that single app-multiple accounts may create. In fact, it might be even preferable to single app-multiple accounts methods. But we digress, so let's talk of the way to solve the dual Facebook account problem:-- Install official app. Preferably use your primary Facebook account with this. The app is availablehere .-- Now install Facebook Lite App from PlayStore . Launched by Facebook in year 2015, it is a less data-hungry version of Facebook. Use your second account with the Facebook Lite.The experience between the two apps is slightly different. The Lite app doesn't offer as rich an experience as the main Facebook app. But then it is also lighter, consumes less data, works better on 2G connections and the more or less gets the job done!
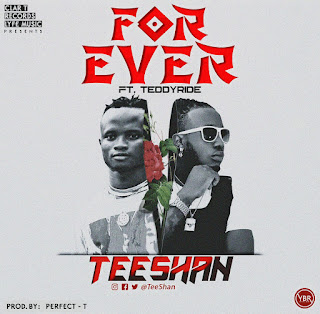





No comments:
Post a Comment