Ever wondered why does your Android device slow down and get all laggy on you after those initial months?
Android has earned a bad name for not being able to perform consistently after those initial happy-months. A lot of people might call it an inherent fault in the operating system but what they don't realise is that this is their own doing. Apple's iOS might be one of the smoothest operating systems in the world but one's fingers are tied when it comes to customising the OS. On the other hand, Android lets the user stay in control, with even a choice to select minute details like on-screen or off-screen navigation buttons.
Android is, without a doubt, the choice of every control-freak, but with greater control comes greater sacrifice, and in this case it's performance. This list of tips and tricks will let your stay in control without compromising on speed of the device.
A few of these features are only available on Android Lollipop or a higher version
1. Shift apps to SD Card
One of the biggest reasons behind a misbehaving Android device is jam-packed internal storage. A lot of applications can be shifted to the SD card and with the new Marshmallow update, the user can even format the SD Card as internal storage. This will be a huge boon for people with older phones who have extremely limited internal-storage.
2. Cache clear
Another way to free-up some internal storage is to clear the cache from the settings menu. For this, the user can go to Settings>Storage>Internal Storage> Cached Data. Click on the 'Clear Cache' to free-up valuable internal storage space.
3. Battery consumption by apps
To trace the battery sucker on your phone you can go to Settings> Battery> Battery Usage History. Here you can trace the power consumption of different apps as well as the power percentage used by various System components. If an app is consuming an alarming percentage of battery it will be best to clear the cache of that particular app or uninstall and install it again. The pattern of battery consumption also reflects the processing power it is taking up.
4. Get rid of those useless widgets
Widgets are like apps that are constantly active. They provide snippets of information but also take-up a lot of that precious RAM. The widgets can also slow down the booting time for the device after a reboot.
5. Restart your Android device once in a while
This might seem like a futile practice but what it does is that it clears the device's temporary memory and gives a good boost to the processing power. This also helps in profiling the battery usage of the device.
6. Activate Developer options
We were not kidding when we called Android an OS that is loved by control freaks. This feature is like the little lost candy you find in your old denim, you didn't want it till the time you found it. The developer options lets the user control the animation scale of the UI. One can even turn it off for a more prompt response. To find this, the user can go to Settings>About Phone and then tap on Build Number seven times. Once a pop up saying "you are a developer" shows up on the screen you'll find new setting option under the name 'Developer Options.' This might not enhance the speed of the device but increasing the speed of the animation or turning it off gives a more prompt and responsive feel to the overall interface.
7. Sync your accounts manually for a smoother experience
Sometimes you might have noticed an absurd drop in battery percentage even while the phone is on stand-by. This strange drop can be attributed to the constantly syncing accounts on your phone. The operating system is designed to update itself during the sleep-hours. For many, this might be convenient but for a few it can be a sheer wastage of data. To turn Sync off, go to Settings>Accounts & sync and turn off the Auto Sync toggle.

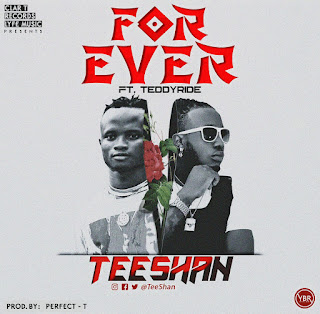

No comments:
Post a Comment